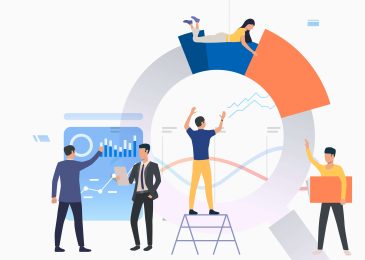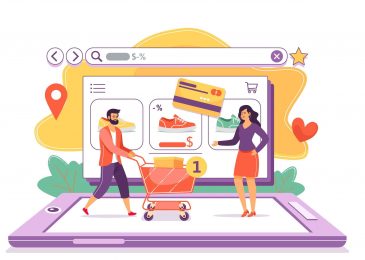This is How You Validate Your Online GST Transactions and Payments
This is How You Validate Your Online GST Transactions and Payments –
The GST portal allows businesses to designate Contractors/Employees as authorized signatories that enables them to sign and file returns on behalf of any business as well as make online payments. Any individual registered on Authorized Individual Tab of GST Portal for a company can sign and file GSTR on behalf of that company and use DSC (Digital Signature Certificate) for validating the transaction. The GST portal provides DSC software emsigner for GST, which is compatible with different operating systems. Payments can be made for different requirements, be it a composition scheme under GST or as a regular taxpayer. Payments on the GST portal are seamless, and with DSC, it becomes significantly secure.
Also Read – Top 5 Factors to Consider When Looking for Best Insurance Broker
How to validate GST return through DSC?
There are different software available for DSC online. Some work through a physical dongle which works along with the software. To validate GST return with DSC, follow these steps:
- Install DSC software. Most DSC software installs effortlessly on autorun. Connect the dongle to the computer if your DSC works with the dongle.
- Download emsigner from GST Portal. To download directly from the GST portal go to
- GST portal > Help > System Requirements > Scroll down the page to reach 3rd Heading “Downloading and Installing the Web Socket Installer.” Click on the “DSC Registration” link. Click on your operating systems like Windows, Linux, or Macintosh, and it will start an automatic download.
- The easier way is to search emsigner on google and click the first link, it will directly lead you to the operating system page, and you can start downloading directly.
- After the download is complete, Install by clicking on the download file.
- Once the installation is complete, the desktop icon will appear.
- Run the emsigner software.
- Open a browser and go to the GST Portal file return as you would normally file.
- Once you are done filing, there will be an option “File with DSC.” Click that.
- As emsigner is installed, it will automatically load, and a dialogue box will appear to process the DSC. Click “Proceed.”
- A GST Digital Signature Signer box will appear. Select the DSC that’s saved in the dongle, which will be displayed under the “Select Certificate” option. Click “Sign”
- A confirmation message from the GST portal will be displayed, indicating that you have successfully signed.
Example of how to make and validate the payment.
Procedure for payment of GSTR-3B on the GST portal and validating with DSC for a client.
Step 1: Visit the GST portal www.gst.gov.in. Log in using valid Username and Password, and you will reach “Dashboard” on the top bar you will see different options. Click “Return File.”
Step 2: On this page, you will see File Returns as heading, and there will be two drop-down menus. First of the “Financial year” and second with “Return Filing Period.” Select the appropriate year and month and click “Search.”
Step 3: You will be taken to a page with four “boxes.” The third box will be “Monthly Return – GSTR 3B”. There will be two options to give under it. “Prepare online” and “Prepare offline.” Click on the “Prepare Online.” A display box of some instructions will be given. Click, “Ok.”
Step 4: On this page, there will be few questions on the left side with a “Yes” or “No” option on the left side. Carefully read the questions and select either Yes or No, whichever is appropriate according to your transaction. Then click “Next.”
Step 5: You will see boxes with different titles. The first box will be “3.1 Tax on outward and reverse charge inward supplies,” and the second box will be “5.1 Interest and Late fee.” Click on the first box.
Step 6: On top of the page, you will see “3.1 Details of Outward Supplies ad Inward supplies liable to reverse charge” on this page, you will be required to give a summary of sales only. Fill out the details appropriately. Once you complete filling details in the space provided. Click “Confirm”
Step 7: Clicking the “confirm” button will take you back to the previous page. The first thing that’s needed is to click “Save GSTR 3B”. You should keep clicking the “Save GSTR 3B” button after filling out details on every page so that all details are saved, and this will prevent you from losing all the data without saving if any untoward incident happens. Click on the second box, “5.1 Interest and Late fee.” After filling the spaces provided with appropriate values, click “Confirm.”
Step 8: On this page, it will display all the details that you have entered so far, and there will be options “Save GSTR 3B,” “Preview Draft GSTR 3B,” and “Proceed to Payment.” Click on “Proceed to Payment.”
Step 9: All details related to GSTR 3B until now will be displayed on the top of the page. Scroll down, and there will be “Cash Ledger Balance” with different options and spaces to enter values. After going through it and entering the values. Click “Create Challan” from the options given below.
Step 10: On this page, all the details will be automatically filled. Below that, there will be “Payment Modes” with three options. “E-Payment” “Over the counter” and “NEFT/RTGS.” Click on “E-Payment” and click on “Generate Challan.”
Step 11: “Challan Successfully Generated” will be displayed on the next page with all the details of your challan. Scroll down, and you should get Mode of E-Payments. “Prefered Banks” and “Net Banking.” Click on Net Banking as this is better than the other option. It will ask you to select your bank. Check the Terms and Conditions box and click “Make Payment.”
Step 12: Make payment through the payment gateway of your bank. Once the payment is complete, it will redirect you back to the GST portal with the message, “Your payment is successfully completed.” There will be a link to the receipt for payment, which you can download. Click “Continue”
Step 13: On the next page, scroll down and click the option “Make Payment/Post Credit to Ledger.” A warning box will be displayed, stating that you will not go back and change anything once you move ahead from that page. Click “Yes” to proceed. Click ok on the offset box. Click the “Proceed to file.”
Step 14: Tick the checkbox that you see on top of the page. Under the Authorized Signatory, select the name of the individual or name of the company from the drop-down menu. Click “File GSTR 3B with DSC.” Initiating signing request will be displayed. Select the DSC that is already saved. Click “Sign.” A display message will show that your return is successfully signed and filed.
Conclusion –
Emsigner for GST is a feature-rich software it provides White labeling, Time Stamping Services, Watermarking, Evault Services, and API Integrations. The GST portal provides Emsigner not just for security but also for the ease of use it provides. Implementation of GST has really simplified the way the country pays taxes.
Another example of simplification is the composition scheme under GST, where small taxpayers can get rid of the strenuous GST formalities and pay GST at a fixed rate of their turnover. Anyone whose turnover is less than Rs. 1 crore can opt for this scheme. There are frequent changes being done to the rules and regulations of GST to make it more simplified and secure.
Also Read – What Are 5 Important Steps To Start A Successful Business?