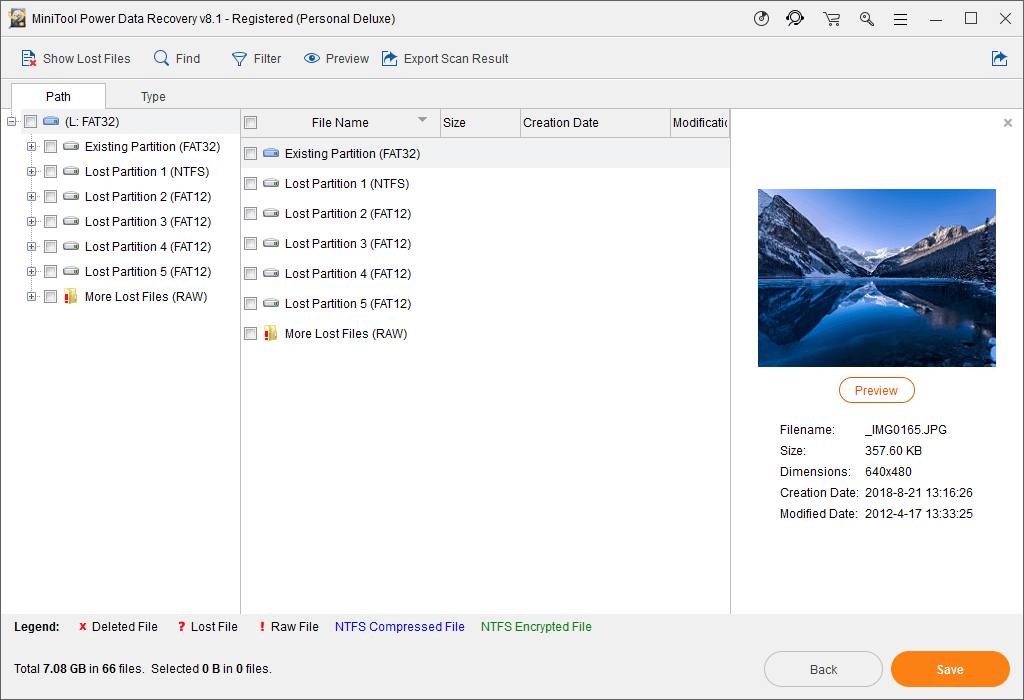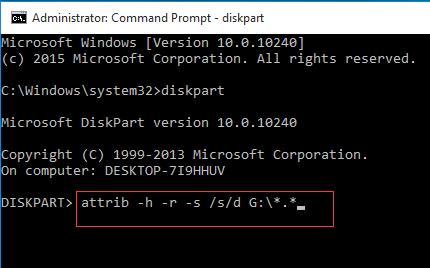What To Do When USB Drive Won’t Show Files and Folders?
What To Do When USB Drive Won’t Show Files and Folders?
Don’t panic if the files and folders in your USB drive are not showing up in your PC, in this article, you can learn how to easily recover the hidden files and lost files from your USB drive with the help of MiniTool Power Data Recovery software.
Quick Navigation –
- USB Drive Is Visible but Content Is Invisible
- Solved – USB Drive is not Showing Files and Folders
- Some Tip for You to Avoid Data Loss in USB Drive
USB Drive Is Visible but Content Is Invisible –
Here is an example from the real user. “I connected my USB drive to Windows 10 computer just now, in File Explorer I can see the device, but I could not see any files stored on this drive. It shows that USB is empty. Why does this happen?”Does this situation sound familiar to you?
It is commonly seen that the USB drive or other types of external hard drive files do not show up on the computer. The possible reasons that cause the above situation might include mistaken file deletion, wrong file system, hidden files, virus attack, and so on.
If you encounter the “USB files not showing but space used” issue, you have come to the right place because you will find different proven solutions to fix the USB data not showing in the PC issue.
Also Read – What is The PhotoStick and Its Benefits?
Solved – USB Drive is not Showing Files and Folders –
Method 1: USB drive files have been deleted –
You can see your USB drive in File Explorer but you won’t be able to see the content in the USB drive if the files and folders were mistakenly deleted, or they are deleted due to the malware, Trojan virus attack etc. You may consider using MiniTool Power Data Recovery to fix the error.
MiniTool Power Data Recovery gives you flexibility to get important documents and data back from USB drive, external drive, SSD, SD card and more. In addition, it can create MiniTool Bootable Media Builder for partition recovery and file recovery when PC fails to boot.
Method 2. Unhide the USB drive files –
If the files in your USB drive are hidden, you can only see the USB drive. Here, we’d like to recommed 2 options to unhide files when USB drive not showing files and folders.
Show Hidden Files
Step 1: Firstly, connect your USB drive to PC.
Step 2: And then, right-click Start button and then choose Control Panel.
Step 3: Click Appearance and Personalization.
Step 4: Under the File Explorer Options, click Show hidden files and folders.
Step 5: Check Show hidden files, folders, and drives, and uncheck Hide protected operating system files (This is highly recommended).At last, hit OK button.
Alternatively, you can also use Command Prompt to hide files and folders on your computer.
Unhide files by using CMD while USB not showing files and folders
Press Windows + X to open the Power Users menu.
Click Command Prompt (Admin).
Type diskpart, and then press Enter.
Type following command:
attrib -h -r -s /s /d g:\*.*
(In the above example picture, G: is the drive letter of my USB drive, you need to replace the drive letter with the corresponding drive letter of yours, and then press Enter.)
At last, type Exit and press Enter. After all operations are finished, you have recovered lost data from your USB drive without damaging any original data. If you still cannot see your files in USB drive after trying the solutions above, that means, your files are most likely lost.
Method 3: USB drive has a wrong file system or damaged file system
In many cases, file system corruption will pop out error message like “USB files not showing but space used”.
A file system is a method of organizing and retrieving files from a storage medium (e.g., hard drive, external drive, USB drive). File systems usually consist of files separated into groups called directories. Directories can contain files or additional directories.
Without file management, all files would have no organization and it would be impossible for a file with the same name to exist. When the file system of your USB drive is damaged or it shows as RAW, you cannot access its files even though the data are still there. To be specific, if your USB hard drive shows as RAW, you will receive 2 types of errors:
- You need to format the disk before you can use it OR The disk is not formatted (appear in Windows XP).
- The volume does not contain a recognized file system.
Please pay attention not to format your USB drive immediately, this might cause irreparable loss, because once the lost data gets overwritten, there is no way to recover them later.
Another problem that many users reported is that after plugging in the USB drive into a USB port on your computer, they will neither see the USB drive in File Explorer nor access its data if the USB drive is formatted with the ext2/3/4 file system. Because Windows does not recognize such file systems, you will not access the files and folders in that USB drive.
Step 1. Recover the lost data from USB drive –
- Launch MiniTool Power Data Recovery, and click Removable Disk Drive.
- Scan the USB drive with the ext2/3/4 file system.
- Save the files that you need to a safe place.
Step 2. Format your USB drive to NTFS or FAT32
- Download MiniTool Partition Wizard Free on Windows, install and then launch it.
- Select the USB drive and then click Format Partition feature from the left action panel.
- Specify partition label, file system, and then click OK button.
- Click Apply button to perform all changes.
Some Tips for You to Prevent Data Loss in the USB Drive –
It’s commonsense that prevention is much easier than doing data recovery. Your USB drives can a large number of files, videos, sideshows, photos, movies, etc. It’s essential to take some precautions to avoid data corruption of our USB flash drive, especially for the large-capacity USB flash drives.
1. Backup your files on a regular basis –
It’s won’t take a long time save the files from your USB drive to another computer, external hard drive, flash drive or cloud service. But it will save a lot of trouble if you happen to loss data in the USB drive. Prevention is always better cure.
2. Use an anti virus software and keep it updated –
Make sure that your computer is safeguarded against any spyware, virus, malware, because potential dangers can permanently erase data stored on your USB drive.
3. Keep your USB device safe –
Keep your USB device in a safe, shaded, dust-free and well-ventilated place to avoid rusting and damage to the hardware parts of your USB device.
4. Disconnect your USB Flash Drive Safely –
The gold rule is to remember is you should disconnect your USB flash drive safely every time. You should have noticed that unsafely removing USB device from the computer may cause logical damage of disks.
5. Use UPS or power protectors –
Your USB flash drive may turn to raw if a sudden power outage happens to the computer while the USB flash drive insert to it and working.
Also Read – How to Create More Disk Space On a Mac?